|
Установка Red Hat Linux
Выберите "Ok" и нажмите 'Enter', как показано на рисунке 8. После этого вы увидите запрос на сохранение изменений в таблице разделов - выберите "Yes" и нажмите 'Enter'. Затем, программа установки спросит у вас, какой раздел вы хотите использовать для swap. У вас должно быть изображено на экране примерно то же самое, что и на рисунке
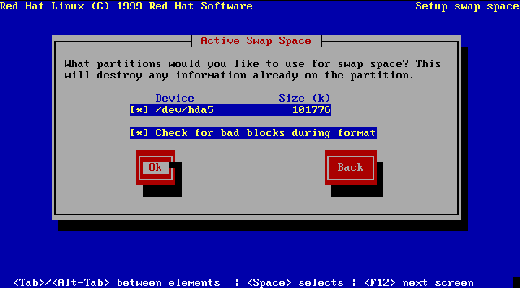
Нажмите 'Enter'. После этого вы должны увидеть, что-то подобное

Затем программа установки спросит у вас какие разделы вы хотиме форматировать. Так как мы создали только один раздел - корневой, выбирать нам не прийдется. Сделайте все как изображено на рисунке
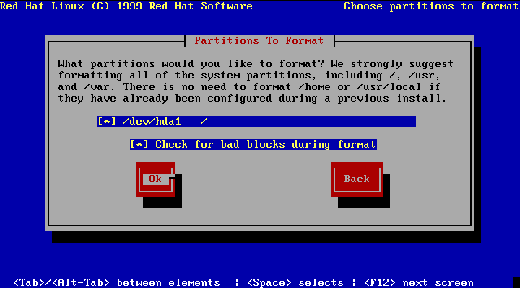
Смело нажимайте 'Enter'. Все на этом мы завершили баловаться с созданием разделов. Можете расслабиться и угостить себя пивом.
Теперь программа установки спросит вас, какие компоненты вы хотите устанавливать. Выберите те компоненты которые вам нужны. Вы можете, также, выбрать "Select individual packages", для того чтобы решить какие именно пакеты вы будете устанавливать. Если вы не решили сильно ограничивать себя с местом на винте, я рекомендую вам выбрать: "X Window System", "GNOME" и "KDE" - это графическая среда и десктопы для Linux. В общем, экран у вас должен принять приблизительно такой вид как на рисунке

Если вы выбрали, то что вы хотите установить - переберитесь на "Ok" и жмите 'Enter'. После этого ваш экран примет такой вид
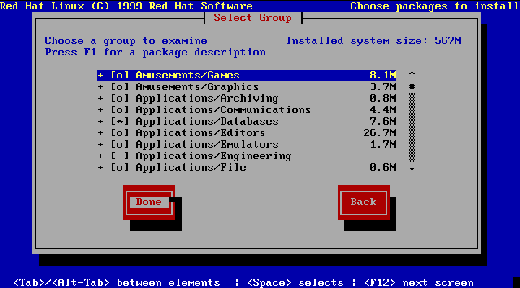
Здесь вы можете выбрать конкретные пакеты. При помощи клавишы F1 всегда можно узнать, для чего именно нужен конкретный пакет. После того как вы закончите с выбором и нажмете 'Enter', программа установки сообщит вам, что запись о том, что происходило во время установки будет находиться в файле: "/tmp/install.log". Если вы хотите, что либо изменить - ЭТО ПОСЛЕДНИЙ ШАНС! После этого пути назад не будет. Если вы уверены, что вы все сделали правильно жмите 'Enter'.

Программа установки любезно сообщает вам, что создается файловая система Linux - ext2, в том разделе, что вы выбрали для установки. Потом вы увидите на экране, как продвигается процесс установки
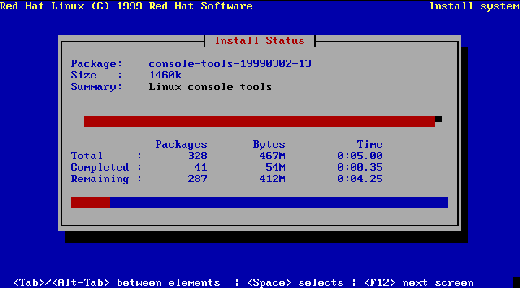
Когда программа установки скопирует все необходимое на диск (этот процесс может занять много времени если у вас медленный CD-ROM), она попробует определить тип вашей мыши и, после этого, если ваша мышь была правильно определена, вы можете, если у вас 2-х кнопочная мышь, выбрать - "Emulate 3 Buttons"
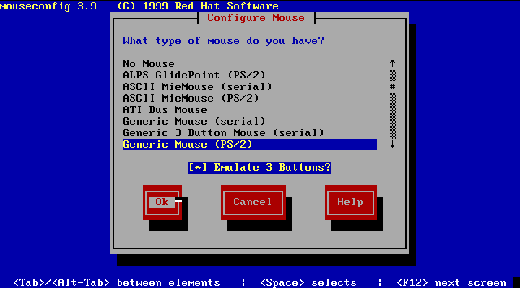
Если мышь определена неправильно, выберите тип вашей мыши из списка, и для 2-х кнопочной мыши, выберите "Emulate 3 Buttons".
Сейчас программа установки спросит у вас про настройку локальной сети. Для вашей первой установки можете пропустить этот этап (после установки все это можно будет настроить). После этого вам надо будет указать свой часовой пояс. Затем программа установки спросит у вас какие сервисы вы хотите запускать при загрузке системы, для первого раза можете оставить все как есть.
Сейчас программа установки спросит у вас хотите ли вы настроить принтер, если хотите выберите "Yes" и нажмите 'Enter'. Теперь надо будет указать, какой принтер вы будете настраивать локальный (то есть подключенный к вашей машине), или один из вариантов сетевого. Рассмотрим установку локального принтера. Программа установки спросит у вас имя для очереди печати и каталог который будет ею использоваться, оставьте все как есть и жмите 'Enter'. На следующем этапе вам надо будет указать свой принтер, выберите вашу (или наиболее близкую к вашей) модель принтера из списка. Теперь вам надо будет указать размер бумаги и разрешение вашего принтера, также вы можете выбрать "Fix stair-stepping of text" - эта опция устраняет "ступенчатость" при печати.
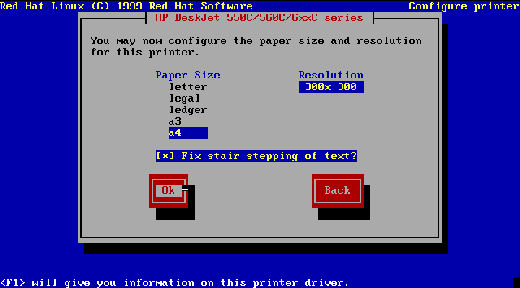
После этого вам надо будет задать параметры для цветной печати. Если вы не уверены в том, что вам нужно можете оставить все как есть. На следующем этапе вы увидите окно в котором будут показаны выбранные вами установки для принтера, просмотрите их, и если, вы хотите что-либо изменить выберите "Back", если все верно - просто нажмите 'Enter'.
еперь программа установки спросит у вас пароль root'a. root - это суперпользователь, или, по терминологии Windows NT - администратор. Рекомендуется для root'а выбрать пароль, который будет тяжело подобрать, но если вы устанавливаете Linux у себя дома, можете пренебречь этим правилом. Самое главное - не забудьте этот пароль, иначе вы не сможете войти в систему (правда, есть один способ, но я пока не буду его описывать).
Сейчас вам надо будет настроить конфигурацию опознавания, по умолчанию используется вариант шифрованных паролей с контрольными суммами MD5 - этот вариант не является лучшим с точки зрения безопасности в связи с тем, что файл с паролями "/etc/passwd" в силу технических причин доступен для чтения любыми пользователями, и какой нибудь "кул хацкер" может добыть этот файл и попробовать расшифровать его с помощью одной из программ для расшифровки паролей и раскрыть ваши пароли. Я рекомендую использовать так называемые теневые пароли. При использовании теневых паролей зашифрованные пароли хранятся в файле "/etc/shadow" - который недоступен для чтения кем угодно. В случае выбора такого варианта ваша система становится более защищенной. Настройку сервера NIS мы пока опустим, поэтому пока вы можете все сделать как показано на рисунке

На данном этапе программа установки спросит вас создать загрузочный диск для вашей системы. Я рекомендую создать этот диск. Наконец, на следующем этапе программа установки спросит вас где устанавливать начальный загрузчик LILO (от - LInux LOader). В данном случае я затрудняюсь сказать какой вариант будет наилучшим для вашего варианта. Если вы устанавливаете Linux на чистый диск или планируете использовать LILO для выбора какую систему вы будете запускать, то вам потребуется установить LILO в основной загрузочный сектор диска - "Master Boot Record". Этот вариант не универсален, в вашем конкретном случае может понадобиться, что нибудь другое, особенно если вы используете программу наподобие "System Commander". В принципе, в любом случае вам нужно будет установить его хотя бы просто в загрузочный раздел Linux. На следующем экране вас попросят задать некоторые дополнительные параметры для LILO - этот момент мы пропустим - вам скорее всего не понадобятся эти дополнительные параметры.
Теперь вам потребуется настроить X Window. X Window - это графическая оболочка Linux. В этом руководстве я не буду как следует описывать настройку X Window - в силу того, что вопрос по настройке этой среды с одной стороны может оказаться, как и очень простым, так и очень сложным - все зависит от вашей конкретной машины. В любом случае если, даже программа установки не сможет максимально правильно определить вашу аппаратуру, вы сможете при помощи последующих диалоговых экранов сами выставить необходимые параметры. В итоге программа установки попросит вас протестировать ваши параметры, таким образом вы узнаете правильно вы настроили вашу систему или нет.
Итак мы с вами наконец-то поставили Linux. Я надеюсь, что это краткое руководство помогло вам при установке.
Cтраница 1 2
|
|

